Utilisez ces liens pour accéder à des instructions étape par étape pour :
exporter des lectures, des lectures de facturation, les données de consommation et l’historique des exceptions;
afficher un graphique de consommation;
imprimer et télécharger des graphiques;
configurer ou modifier une alerte de débit;
marquer des comptes comme favoris;
créer des affectations sur le terrain;
programmer des mouvements de vanne.
Exporter des lectures, des lectures de facturation, les données de consommation et l’historique des exceptions
Vous pouvez obtenir des lectures, des lectures de facturation, des données de consommation pour les compteurs réseau au cours d’une plage de dates et l’historique des exceptions pour un maximum de 150 000 compteurs par exportation. Si vous sélectionnez plus de 150 000 compteurs, seules les données des 150 000 premiers compteurs seront exportées. Chaque exportation peut contenir jusqu’à 1 048 576 lignes de données. Lorsque vous exportez des lectures, des lectures de facturation et des données de consommation à l’aide du menu déroulant Monitor>Actions (Surveillance>Actions), utilisez une combinaison de filtres pour sélectionner les filtres à inclure dans une exportation de données.
Les fichiers exportés depuis le menu déroulant Monitor>Actions (Surveillance>Actions) restent disponibles au téléchargement dans le volet Export Data (Exporter les données) jusqu’à ce qu’un nouveau fichier d’exportation soit généré.
Consultez la section Téléchargements depuis un navigateur pour plus d’informations sur le téléchargement de fichiers sur votre ordinateur.
- Les exportations Latest Reads (Dernières lectures) créent une feuille de calcul au format CSV comprenant les lectures du compteur et les données de débit, de compte, d’emplacement, de point de raccordement et de point de terminaison, ainsi que des informations sur les éventuels refoulements et fuites.
- Les exportations Billing Reads (Lectures de facturation) créent une feuille de calcul au format CSV conforme à la spécification d’exportation de lectures BEACON et pouvant être utilisée avec les systèmes de facturation.
- Les exportations Consumption (Networked Meters) (Consommation [compteurs réseau]) créent une feuille de calcul au format CSV comprenant le jour de la semaine et l’heure de la mesure du débit, le montant total du débit, l’unité de mesure du débit et le nombre de compteurs ayant un débit positif au cours de chaque période. Les exportations de la consommation regroupent les données de débit pour vous permettre de voir rapidement la quantité d’eau consommée par un jeu d’éléments indicateurs au cours d’une plage de dates choisie. Ce type d’exportation ne comprend que les compteurs réseau et exclut les intervalles d’absence de débit et de refoulement.
- Les exportations de Data Range (Plage de dates) créent des feuilles de calcul au format CSV comprenant les lectures de compteurs AMI et AMR et les données de débit, de compte, d’emplacement, de point de raccordement, de compteur et de point de terminaison, ainsi que des informations sur les éventuels refoulements et fuites au cours d’une plage de dates donnée. L’exportation Consumption (Date Range) (Consommation [plage de dates]) était précédemment appelée Date Range (Plage de dates).
- Les exportations Exception History Date Range (Plage de dates de l’historique des exceptions) créent des feuilles de calcul au format CSV répertoriant les alertes des compteurs, encodeurs et points de terminaison, ainsi que les dates de début et de fin des alertes. En cas d’alertes de fuite pour des compteurs réseau, le minutage des messages provenant de ces dispositifs peut différer légèrement de celui des alertes de fuite de BEACON AMA calculées sur la base du débit se produisant au cours de chaque intervalle pendant 24 heures. Des champs supplémentaires donnent des informations sur l’emplacement, le compteur, le point de terminaison, le compte et la facturation.
Pour exporter des données, suivez les étapes ci-dessous :
-
-
-
-
-
- Cliquez sur l’onglet Monitor (Surveillance).
- Si vous le souhaitez, utilisez des filtres pour sélectionner des compteurs.
- Sélectionnez Export Data (Exporter les données) dans le menu déroulant Actions.

- Dans le menu Export Data (Exporter les données), effectuez l’une des actions suivantes:• Sélectionnez Latest Reads (Dernières lectures), cliquez sur Start Data Export (Commencer l’exportation de données) et enregistrez le fichier CSV obtenu.
• Sélectionnez Billing Reads (Lectures de facturation) et passez aux étapes 10 à 11.
• Sélectionnez Consumption (Networked Meters) (Consommation [Compteurs réseau]) et passez aux étapes 5 à 9.
• Sélectionnez Date Range (Plage de dates) et passez aux étapes 5 à 9.
• Sélectionnez Exception History Date Range (Plage de dates de l’historique des exceptions) et passez aux étapes 5 à 9 (en ignorant l’étape 7). REMARQUE : La date et l’heure affichées dans la section Previous Export Results (Résultats de la dernière exportation) du menu contextuel Export Data (Exporter les données) indiquent le moment où la dernière exportation a été effectuée.Cliquez sur Previous Exports (Exportations précédentes) pour obtenir une liste des cinq dernières exportations effectuées localement sur votre ordinateur. Pour récupérer l’un des fichiers d’exportation, cliquez sur le lien Download (Télécharger) correspondant sur la droite de l’écran.
REMARQUE : La date et l’heure affichées dans la section Previous Export Results (Résultats de la dernière exportation) du menu contextuel Export Data (Exporter les données) indiquent le moment où la dernière exportation a été effectuée.Cliquez sur Previous Exports (Exportations précédentes) pour obtenir une liste des cinq dernières exportations effectuées localement sur votre ordinateur. Pour récupérer l’un des fichiers d’exportation, cliquez sur le lien Download (Télécharger) correspondant sur la droite de l’écran. Si vous avez sélectionné un type d’exportation prenant en charge une plage de dates :
Si vous avez sélectionné un type d’exportation prenant en charge une plage de dates : - Dans la section Export Options (Options d’exportation), cliquez dans le champ Start Date (Date de début) et utilisez le calendrier pour choisir une date de début.

- Cliquez dans le champ End Date (Date de fin) et utilisez le calendrier pour choisir une date de fin.
- Si vous le souhaitez, utilisez les menus déroulants Read Interval (Intervalle de lecture) et Unit (Unité) pour configurer l’intervalle de lecture et l’unité de mesure.
- Cliquez sur Start Data Export (Démarrer l’exportation des données).
- Une fois le processus d’exportation terminé, téléchargez et enregistrez le fichier obtenu. Le fichier est au format CSV (valeurs séparées par des virgules) et il peut être ouvert dans un programme de feuille de calcul tel que MicrosoftMD ExcelMD. Si vous avez sélectionné Billing Reads (Lectures de facturation) :
- Cliquez n’importe où dans le champ Billing Read Date (Date du relevé de facturation) et utilisez le calendrier pour choisir une date.

- Utilisez le menu déroulant Read Time Tolerance (Tolérance du temps de lecture) pour déterminer le nombre de jours pris en compte par l’exportateur. Par exemple, si vous configurez la tolérance sur 5 jours, BEACON exportera les lectures de facturation des cinq jours précédant la date sélectionnée. Si vous configurez la tolérance sur Today (Aujourd’hui), l’exportation des lectures de facturation se limitera aux compteurs avec des lectures réalisées entre minuit « aujourd’hui » et le moment présent. La tolérance « Today » (Aujourd’hui) était précédemment appelée « 24 Hours » (24 heures).
CONSEIL : Pour de meilleurs résultats, utilisez le paramètre par défaut de 72 heures.
-
-
Options d’exportation
Le menu déroulant Fieldsets (Jeux de champs) vous permet de sélectionner des jeux de champs par défaut et personnalisés publics (disponibles pour quiconque peut effectuer des exportations dans votre service public) et privés (disponibles uniquement pour la personne qui les a créés).
Afficher les options avancées
Cliquez sur le bouton Show Advanced Options (Afficher les options avancées) pour accéder au menu déroulant Quoting (Guillemets) et inclure ou exclure des guillemets autour des cellules dans le fichier en cours d’exportation. • Sélectionnez All (Tout) pour inclure des guillemets.
• Sélectionnez All (Tout) pour inclure des guillemets.
• Sélectionnez Minimal pour ajouter des guillemets autour des cellules contenant un délimiteur supplémentaire (Account_Full_Name : “jane,smith”) et des symboles d’unité de taille du compteur (Meter_Size_Description : “1””).
• Sélectionnez None (Aucun) pour exclure les guillemets.
CONSEIL : Pour obtenir des heures de lecture constantes :
-
- • Dans un environnement réseau dans lequel les données sont transmises tout au long de la journée, sélectionnez une date antérieure à « Today » (Aujourd’hui).
• Pour les lectures manuelles et mobiles, sélectionnez la date de fin correspondant à la lecture du tracé.• Si vous avez synchronisé votre système de facturation avec BEACON à l’aide d’un fichier d’échange de données et que vous avez modifié la résolution de l’un de vos compteurs avant d’exporter les lectures de facturation, vérifiez que vos modifications ont bien été appliquées.
Quand inclure des guillemets
Lorsque vous travaillez avec des fichiers CSV dans des programmes de feuille de calcul tels que Microsoft ExcelMD et Google Sheets, il est souvent préférable d’ajouter des guillemets autour des données de chaque cellule du fichier. Cela permet de forcer le programme à conserver les informations contenues dans les guillemets.
Par exemple, sans guillemets, le programme de feuille de calcul pourrait supprimer les zéros non significatifs de nombres tels que 0001234 et afficher 1234. Avec des guillemets, le programme affichera les zéros non significatifs. Ainsi, “0001234” sera affiché sous la forme 0001234. Les guillemets ne seront pas visibles, car le programme de feuille de calcul les masque.
Remarque : Même avec des guillemets, les programmes de feuille de calcul supprimeront les zéros non significatifs à droite. Par exemple, 1234.75000 sera affiché sous la forme 1234.75.
- Lorsque le prénom et le nom sont séparés par une virgule dans la colonne Account_Full_Name, les guillemets permettent d’indiquer au programme de feuille de calcul que cette virgule n’est pas un délimiteur et qu’elle doit être traitée comme n’importe quel autre caractère. Dans un fichier délimité par des virgules, une virgule entre le prénom et le nom créerait normalement une colonne supplémentaire. Les données seraient alors déplacées d’une colonne, ce qui nuirait à l’intégrité des données de votre fichier, car elles ne seraient plus alignées. La ligne 2 du tableau ci-dessous en montre un exemple. La ligne 4 montre comment les guillemets permettent de résoudre ce problème.
En-têtes de colonne adjacents Account_Full_Name Billling_Address_Line1 Billing_City Ce que vous saisissez Smith,John 1234 Main St Milwaukee Ce qui est affiché Smith John 1234 Main St Ce que vous saisissez « Smith,John » 1234 Main Street Milwaukee Ce qui est affiché Smith, John 1234 Main Street Milwaukee Quand exclure les guillemets
Si votre système de facturation n’ignore pas automatiquement les guillemets, sélectionnez None (Aucun). Lorsque vous sélectionnez None (Aucun), BEACON sait toujours comment « échapper » les noms complets séparés par des virgules en ajoutant automatiquement une barre oblique inversée dans la cellule appropriée. Par exemple, une fois échappée, la valeur Smith, John devient Smith\,John. Ceci permet de préserver l’alignement des données dans vos fichiers.
-
Afficher un graphique de consommation ou obtenir une carte pour un emplacement/compteur unique
- Depuis la page At a Glance (D’un coup d’œil), Monitor (Surveillance), Assets (Ressources) ou Users (Utilisateurs), saisissez l’un des éléments suivants dans la zone de recherche :
• nom du compte;
• ID de l’emplacement;
• nom de l’emplacement;
• ID du compteur;
• S/N du compteur;
• adresse de raccordement.
Cliquez sur Return (Retour).
- Vous pouvez également accéder à la page Monitor (Surveillance), rechercher la carte concernée, cliquer sur More (Plus) et choisir Hide Other Meters (Masquer les autres compteurs).
- Cliquez sur le bouton Graphique pour afficher un Graphique de consommation.
Cliquez sur le bouton Monde pour afficher une carte de l’emplacement.
Imprimer un graphique de consommation
- Cliquez sur l’onglet Monitor (Surveillance)
- Recherchez le compte souhaité :
• Utilisez les filtres du côté gauche de l’écran.
• Saisissez l’ID de compte, le nom du compte ou l’ID du compteur dans la zone de recherche.
• Parcourez la liste des points de terminaison pour trouver la carte.
Cliquez sur le bouton Print or Download (Imprimer ou télécharger) et sélectionnez une action :
- Print Chart (Imprimer le graphique) : une fenêtre d’aperçu avant impression s’ouvre pour vous permettre de définir les paramètres d’impression.
- Download PNG image (Télécharger une image PNG) : vous pouvez enregistrer, imprimer ou joindre l’image à un courriel.
- Download PDF document (Télécharger un document PDF) : Le document peut être enregistré, imprimé ou joint à un e-mail.

Configurer ou modifier une alerte de débit ou de fuite
Vous pouvez configurer ou modifier les alertes de débit et de fuite qui s’appliquent au compteur actuel. Les modifications apportées à une alerte par un utilisateur EyeOnWater ou par le service public remplaceront les paramètres précédents de l’alerte.
-
-
- Cliquez sur l’onglet Monitor (Surveillance).
- Recherchez la carte de compteur :
- Utilisez les filtres sur le côté gauche de l’écran.
- Saisissez l’un des éléments suivants dans le champ de recherche : nom du compte, numéro de série du point de terminaison,ID de l’emplacement, nom de l’emplacement, ID du compteur ou adresse de raccordement.
- Faites défiler la liste des points de terminaison pour trouver la carte.
- Sur la carte du compteur, cliquez sur le bouton Set Alert (Configurer une alerte) pour créer une nouvelle alerte ou sur le bouton Edit Alert (Modifier une alerte) pour modifier une alerte existante. Passez ensuite à l’étape suivante :

-
-
-
- Dans le menu Alert configuration (Configuration de l’alerte), sélectionnez Continuous Flow (Débit continu) ou Intermittent Flow (Débit discontinu), puis cliquez sur la flèche « suivant ».

- Si vous avez sélectionné Continuous Flow (Débit continu), configurez les seuils Maximum et Minimum du débit en indiquant un nombre de gallons par heure, puis cliquez sur la flèche « suivant ».
 Si vous avez sélectionné Intermittent Flow (Débit discontinu), configurez le seuil Maximum du débit, puis cliquez sur la flèche « suivant ».
Si vous avez sélectionné Intermittent Flow (Débit discontinu), configurez le seuil Maximum du débit, puis cliquez sur la flèche « suivant ».
- Dans le menu Alert configuration (Configuration de l’alerte), sélectionnez Continuous Flow (Débit continu) ou Intermittent Flow (Débit discontinu), puis cliquez sur la flèche « suivant ».
-
REMARQUE : Pour envoyer l’alerte par SMS à un téléphone, saisissez le numéro de téléphone comme adresse courriel. Par exemple : 5558675309@txt.att.net
-
- Configurez l’intervalle du message de rappel (Day [Jour], 2 Days [2 jours] ou 3 Days [3 jours]), puis cliquez sur la flèche « suivant ». Remarque : L’intervalle par défaut est Day (Jour). Si l’intervalle précédemment configuré était Week (Semaine) ou Month (Mois), il est automatiquement mis à jour vers 3 Days (3 jours).
- Vérifiez que l’alerte est correctement configurée dans l’aperçu.
- Sélectionnez la notification souhaitée à l’aide des onglets Start (Début) (pour envoyer une notification au début d’une fuite), Reminder (Rappel) (pour avertir d’une fuite existante) et Stop (Arrêt) (pour envoyer une alerte lorsqu’une fuite s’arrête).

- Une fois que vous avez terminé, cliquez sur le bouton Save (Enregistrer).
Pour les compteurs E-Series Ultrasonic de 3 ou 4 po connectés à des points de terminaison ORION Cellular LTE ou LTE-M équipés de capteurs, cliquez sur le bouton Alerts (Alertes), puis créez une nouvelle alerte ou modifiez une alerte existante comme suit :![]() Cliquez sur un type d’alerte pour l’activer ou la désactiver et ouvrir l’un des menus de configuration d’alerte suivants.
Cliquez sur un type d’alerte pour l’activer ou la désactiver et ouvrir l’un des menus de configuration d’alerte suivants.
CONSEIL : Pour configurer une alerte de fuite, saisissez un seuil d’alerte de débit supérieur dans le champ Above __ Gallons/hour (Plus de __ gallons/heure) et n’indiquez pas de valeur de seuil d’alerte de débit inférieur dans le champ Below __ Gallons/hour (Sous __ gallons/heure).
Pour configurer l’une de ces alertes :
- Activez l’alerte en cliquant sur le curseur.
- Indiquez les seuils d’alerte de débit.
- Cliquez sur Add New (Ajouter nouvelle) et saisissez une adresse courriel.
- Cliquez sur le symbole plus (+) pour valider l’entrée.
- Répétez les étapes 2 et 3 autant de fois que nécessaire.Remarque : Les adresses courriel doivent être renseignées pour chaque alerte.
- Choisissez la fréquence de rappel entre Day (Jour), 2 Days (2 jours), 3 Days (3 jours).
- Activez l’alerte en cliquant sur Save (Enregistrer).
Surveillance du débit continu (fuites)
Bien que le système permette à vos clients utilisant EyeOnWater et à vous-même de configurer des alertes de fuite par compteurs, nous recommandons aux services publics de surveiller régulièrement le débit continu pour identifier les éventuelles fuites* en effectuant l’une des actions suivantes :
* BEACON détecte le débit continu, qui pourrait ou non représenter une fuite réelle. Nous vous recommandons vivement d’examiner les débits continus aux emplacements où le débit est censé être discontinu, car ils constituent une fuite potentielle.
- Dans le module Flow Health (Santé du débit) de la page AAG, cliquez sur la flèche à côté de Leak Detected (Fuite détectée) pour accéder à la page Monitor (Surveillance). Les cartes de tous les compteurs présentant une fuite potentielle seront affichées dans l’ordre du volume de fuite total, du plus grand au plus petit.

- Sur la page Monitor (Surveillance), configurez le menu Sort By (Trier par) sur Leak Rate (Taux de fuite). Les cartes présentant une fuite potentielle sont triées dans l’ordre décroissant du volume de fuite total et sont suivies par celles du reste des compteurs de votre portefeuille.

Pour afficher la date de début d’une ou de plusieurs fuites, effectuez l’une des actions suivantes :
- Dans le module Flow Health (Santé du débit) de la page AAG, cliquez sur la flèche à côté de Leak Detected (Fuite détectée) pour accéder à la page Monitor (Surveillance). Les cartes pour tous les compteurs avec des fuites potentielles s’affichent dans l’ordre, du volume total de fuite le plus élevé au plus faible.
- Sur la page Monitor (Surveillance), ouvrez le menu déroulant Actions et sélectionnez Export Data>Latest Reads (Exporter les données>Dernières lectures).
- Ouvrez le fichier dans un éditeur de fichiers CSV tel que Sublime Text (Windows et Mac OS) ou NotePad++ (Windows), ou importez-le dans Excel à l’aide de la procédure décrite ici. La date de début et le volume de chaque fuite potentielle sont affichés respectivement dans les colonnes Current Leak Start Date (Date de début de la fuite actuelle) et Current Leak Rate (gal/hr) (Taux de fuite actuel [gal/h]).

Vue dans Sublime Text.

Vue dans Excel.
Marquage comme favori
-
- Cliquez sur l’onglet Monitor (Surveillance).
- Recherchez le compte souhaité :
• Utilisez les filtres sur la gauche de l’écran.
• Saisissez l’ID de compte, le nom du compte ou l’ID du compteur dans la zone de recherche.
• Parcourez la liste des points de terminaison pour trouver la carte.
3. Cliquez sur l’étoile dans le coin supérieur gauche de la carte. Le compte associé à la carte apparaîtra dans le module Favorites (Favoris) de la page At a Glance (D’un coup d’œil).![]()
Création d’affectations sur le terrain
Les services publics utilisant ORION Mobile Read et ORION Field Application pour les dispositifs de lecture portables Trimble Ranger peuvent collecter les lectures actuelles, l’état étendu et la version du microprogramme des points de terminaison bidirectionnels ORION ME et ORION SE.![]()
- Sélectionnez les compteurs devant être lus en effectuant l’une des actions suivantes sur la page Monitor (Surveillance).
- Sélectionnez Location>Cycle (Emplacement>Cycle), puis choisissez un cycle.
- Sélectionnez Location>Location Name (Emplacement>Nom d’emplacement), puis choisissez un emplacement.
- Sélectionnez Location>Route (Emplacement>Tracé) et sélectionnez un tracé.
- Sélectionnez Location>Zip (Emplacement>ZIP), puis sélectionnez un code ZIP.
- Vous pouvez également utiliser les filtres de la page Monitor (Surveillance) pour sélectionner un ou plusieurs compteurs.

- Utilisez l’option Actions>Create Field Assignments (Actions>Créer des affectations sur le terrain) pour ouvrir le menu Create Field Assignments (Créer des affectations sur le terrain).
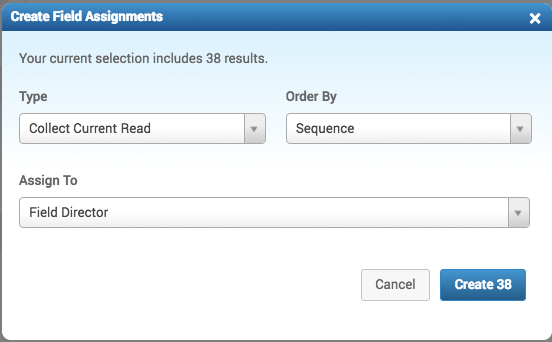
- Utilisez le menu déroulant Type pour sélectionner le type de tâche parmi les trois ci-dessous :
- Collect Current Read (Collecter la lecture actuelle) : indique au lecteur qu’il doit extraire la dernière lecture du point de terminaison ou du compteur.
- Collect Extended Status (Collecter l’état étendu) : indique au lecteur qu’il doit extraire les messages Extended Status (État étendu) du ou des points de terminaison sélectionnés. Ce type de message comprend Endpoint Tamper (Détérioration du point de terminaison), Encoder Communication Error (Erreur de communication de l’encodeur), Encoder Removed (Encodeur retiré), Endpoint Low Battery (Batterie du point de terminaison faible), Endpoint Programmed (Point de terminaison programmé), Endpoint Magnetic Tamper (Détérioration du point de terminaison par un aimant), Meter Exceeding Max Flow (Compteur dépasse le débit max.) et Meter/Endpoint Programmed (Compteur/Point de terminaison programmé).
- Collect Firmware Version (Collecter la version du microprogramme) : indique au lecteur qu’il doit extraire la version actuelle du microprogramme des points de terminaison sélectionnés.Remarque : Si vous utilisez ORION Mobile Read, envoyez chaque type d’affectation séparément. Si vous utilisez ORION Field Application pour les dispositifs de lecture portables Trimble Ranger, les affectations Collect Current Read (Collecter la lecture actuelle) sont envoyées au lecteur avec les affectations Collect Extended Status (Collecter l’état étendu) et Collect Firmware Version (Collecter la version du microprogramme).
- Utilisez le menu déroulant Order By (Trier par) pour sélectionner l’ordre de lecture souhaité.

- Sequence (Séquence) : indique au lecteur qu’il doit utiliser une séquence de lecture pour déterminer l’ordre dans lequel collecter les lectures.
- Location (Emplacement) : indique au lecteur qu’il doit collecter les lectures par emplacement.
- Utilisez le menu déroulant Assign To (Attribuer à) pour attribuer la tâche à un utilisateur, ou laissez-le vide pour attribuer la tâche dans Field Director plus tard (nécessite la suite BEACON AMA Field Application).Remarque : Si un utilisateur présent dans le menu déroulant est associé à un dispositif portable (à l’aide de l’onglet Assets>Handheld [Ressources>Portable]), les affectations seront directement envoyées au dispositif portable. En outre, l’utilisateur doit avoir reçu un ordre de travail de la part du personnel de Badger Meter OU être associé à un dispositif portable pour qu’il apparaisse dans le menu déroulant. Cliquez sur l’onglet Field Director et connectez-vous pour gérer et surveiller les affectations de lecture de compteur.
- Cliquez sur Create (Créer) pour créer l’affectation. (Le nombre de compteurs dans l’affectation est indiqué sur le bouton Create [Créer].) Cliquez sur Cancel (Annuler) pour arrêter.
Programmation d’un changement de position de vanne
-
- Sur la page Monitor (Surveillance), trouvez le compte souhaité :• Utilisez les filtres à gauche de l’écran.
• Saisissez l’ID de compte, le nom du compte ou l’ID de compte dans la zone de recherche.
• Parcourez la liste des points de terminaison pour trouver la carte. - Cliquez sur le bouton Valve (Vanne) sur la carte pour ouvrir le menu contextuel Schedule Valve Actuation (Programmer un actionnement de vanne).
- Sur la page Monitor (Surveillance), trouvez le compte souhaité :• Utilisez les filtres à gauche de l’écran.
Dans le menu contextuel Schedule Valve Actuation (Programmer un actionnement de vanne), sélectionnez la nouvelle position de la vanne en cliquant sur une icône.
L’option On Next Communication (Lors de la prochaine communication) est activée par défaut.
Cliquez Specific Time (Heure précise) et utilisez le sélectionneur de date et le menu déroulant pour configurer la date et l’heure de l’actionnement. Cela vous permet, par exemple, de donner à un client une date limite pour le paiement de ses factures et d’ouvrir la vanne peu après.
-
- Utilisez le menu déroulant Select a Restricted Flow Reason (Sélectionnez une raison de débit limité) pour indiquer pourquoi la vanne est utilisée.
2. Cliquez sur Next (Suivant) pour afficher une confirmation de l’heure de l’actionnement programmé.
3. Cliquez sur Confirm (Confirmer) pour l’accepter, sur Back (Retour) pour recommencer ou sur X pour annuler.
La barre d’alerte sur la carte de la page Monitor (Surveillance) affiche le message de l’actionnement de vanne programmé.
Annulation d’un changement de position de vanne programmé
- Dans la carte de la page Monitor (Surveillance) de la vanne pour laquelle un changement de position a été programmé, cliquez sur View Details (Afficher les détails) dans la barre d’alerte.
- Dans le menu contextuel Schedule Valve Position (Programmer la position de la vanne), cliquez sur Cancel Position Change (Annuler le changement de position) pour annuler le changement de position et supprimer le message de la barre d’alerte de la carte.
Après l’activation
- BEACON se met à jour environ deux (2) minutes après que l’actionnement programmé s’est produit.
- Pendant cinq (5) jours après la fermeture d’une vanne, la communication des points de terminaison passe à une fois toutes les deux (2) heures. Une fois que la vanne s’ouvre, la programmation d’appel normale est rétablie.
- L’heure d’appel des points de terminaison quotidienne est modifiée après un actionnement de vanne programmé. Sélectionnez l’onglet Endpoint (Point de terminaison) d’une carte de compteur développée pour afficher l’heure Next Comm. (Prochaine communication du point de terminaison).Important : Pour les vannes récemment ouvertes, vérifiez si la barre d’alerte de la carte du compteur présente des alertes Post Open Flow Action (Action de débit après ouverture), celles-ci pouvant indiquer une condition de débit inattendue.
Actionnement de vannes par lots
Utilisez le menu déroulant Monitor>Actions (Surveillance>Actions) et sélectionnez Actuate Valves (Actionner des vannes) pour ouvrir le menu contextuel Schedule Batch Valve Activation (Programmer une activation de vannes par lots).
Depuis ce menu, vous pouvez :
-
- rechercher des vannes spécifiques;
- filtrer les résultats en fonction du mouvement de position actuel ou programmé;
- sélectionner des groupes de vannes pour programmer des changements de position;
- annuler des actionnements programmés pour plusieurs vannes.
Recherche
Pour rechercher des vannes spécifiques, saisissez un ID de compteur, un ID de point de terminaison ou le numéro de série de la vanne dans la zone de recherche, puis appuyez sur Entrée.
Filtrage et affichage des vannes
Pour filtrer et afficher des vannes par leur position ou leur mouvement programmé, cliquez sur une ou plusieurs icônes.
-
- Cliquez sur √ pour sélectionner les vannes pour lesquelles vous souhaitez annuler le changement de position. Cliquez ensuite sur Next (Suivant) pour afficher la confirmation de l’annulation du changement de position.
- Cliquez sur Cancel (Annuler), puis sur Next (Suivant).
- Cliquez sur Confirm (Confirmer) pour accepter l’annulation. L’actionnement est immédiatement annulé et le message est supprimé de la barre d’alerte des compteurs affectés.
Cancel Batch Actuation (Annulation d’un actionnement par lots)
Vous pouvez annuler un actionnement par lot programmé pour certaines ou pour toutes les vannes en attente.
-
-
- Dans le menu déroulant Actions de la page Monitor (Surveillance), sélectionnez Actuate Valves (Actionner des vannes) pour ouvrir le menu Schedule Batch Valve Actuation (Programmer un actionnement de vanne par lots).
-
-
-
- Utilisez l’icône Filter By Position (Filtrer par position) en haut de la fenêtre pour sélectionner les vannes en attente d’actionnement.
-
-
- Cliquez sur √ pour sélectionner les vannes pour lesquelles vous souhaitez annuler le changement de position. Cliquez ensuite sur Next (Suivant) pour afficher la confirmation de l’annulation du changement de position.
- Cliquez sur Cancel (Annuler), puis sur Next (Suivant).
- Cliquez sur Confirm (Confirmer) pour accepter l’annulation. L’actionnement est immédiatement annulé et le message est supprimé de la barre d’alerte des compteurs affectés.
Get Support